Microsoft Azure에 보면 Intune 이 있습니다.
이 Intune 에는 여러가지 기능들이 있는데 그중에 앱을 자동 설치하는 기능이 있습니다.
그중 Office를 자동 설치하는 부분을 설명합니다.
선수 조건은 다음과 같습니다.
1. Intune 사용권이 있는 테넌트여야 합니다.
2. 사용자는 Windows 10을 써야 합니다.
3. 사용자 PC는 Azure AD에 Join 되어야 합니다.
시작은 https://portal.azure.com 에 로그인 후 아래와 같이 Intune 관리센터에 들어갑니다.
그 뒤 클라이언트 앱을 눌러줍니다.

클라이언트 앱 화면에서 앱을 눌러줍니다.
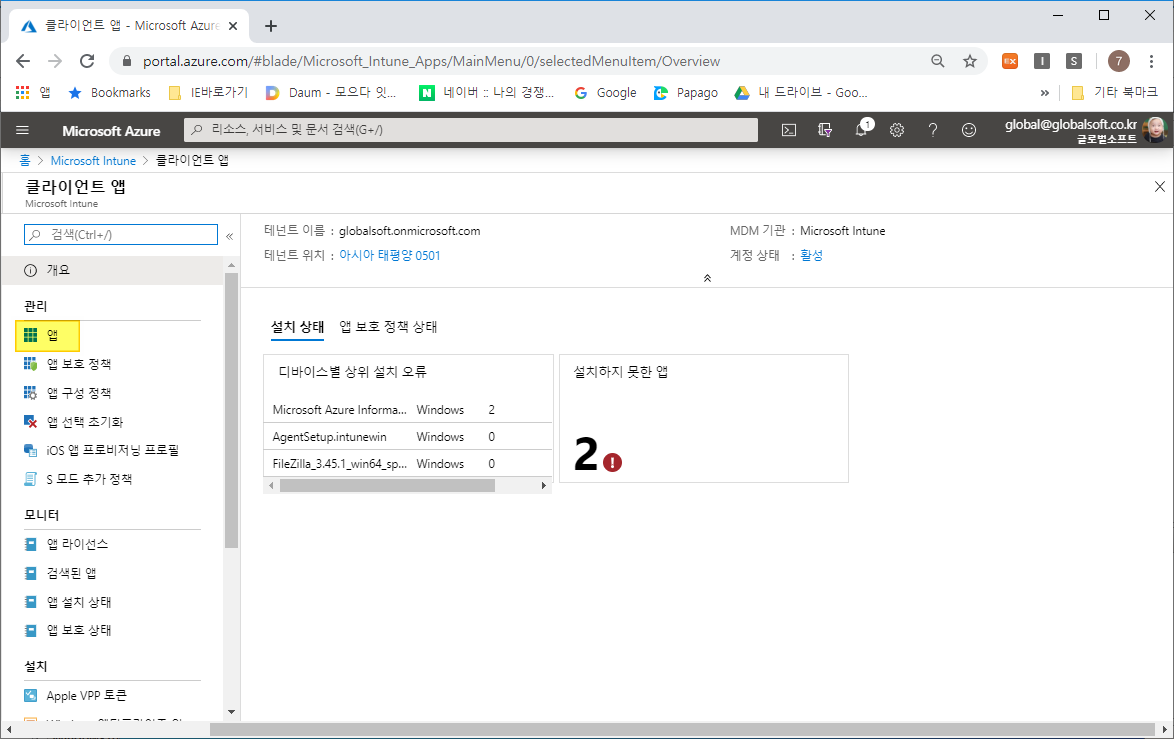
앱에서 위에 추가를 눌러줍니다. (기존에 제가 테스트한 몇 개가 보이는군요 ㅋㅋ)

새로 열리는 창에서 아래와 같이 Windows 10 용 office 365 제품군을 눌러줍니다.

다음 선택

이 화면에서 Office 앱 선택을 하거나 다른 office 앱을 선택할 수 있습니다.
아키택처에서 32비트인지 64비트 인지도 확인하고 업데이트 주기도 만들어 줍니다.

아래와 같이 앱 선택에서 기본 선택된 앱을 제거한 뒤 설치 가능합니다.
만일 이 부분에 문제가 있어 일부 앱을 제거하면 클라이언트 PC에서 재부팅 없이 제거가 됩니다.


업데이트 주기 체크
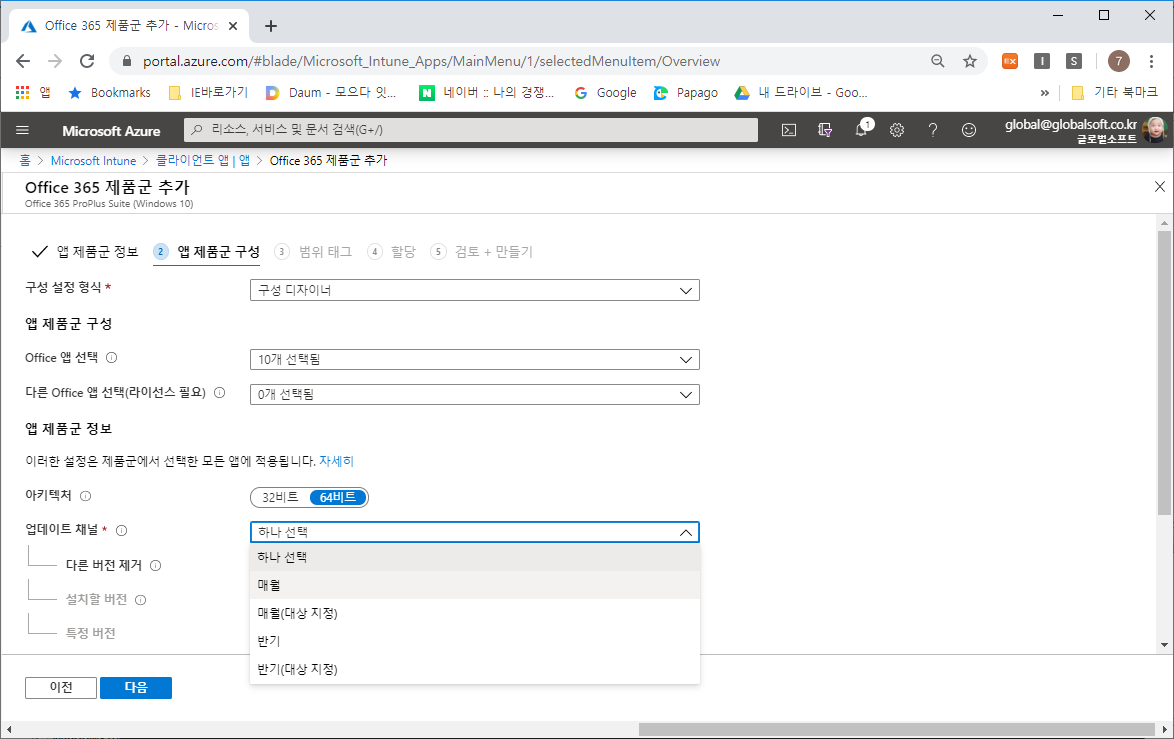
설치할 버전도 체크 가능한데 아쉽게도 두 버전밖에 없네요

버전에 대한 정보는 아래를 확인 부탁 드립니다
https://docs.microsoft.com/ko-kr/officeupdates/monthly-channel-2020
2020년 월별 채널 릴리스에 대한 릴리스 정보
2020년 Office 365 ProPlus에 대한 월별 채널 릴리스의 릴리스 정보를 IT 전문가에게 제공합니다.
docs.microsoft.com
버전 2003: 3월 25일
버전 2003 (빌드 12624.20320)
버전 2002: 3월 1일
버전 2002 (빌드 12527.20242)
두 버전이 있는데 저 정도 차이나는 버전이네요...
저 같은 경우 아래와 같이 옵션을 조정합니다.
언어는 한국어를 선택합니다.
만일 언어를 설정하지 않으면 Office 가 영문 Office 와 한글 Office 두개가 설치된 것 처럼 제어판에 나옵니다. 그러니 언어를 설정 하시기 바랍니다.

범위 태그는 Skip ( 어떤 건지 잘 몰르느...)

할당 부분이 중요합니다.
저 같은 경우 SSPR이라는 그룹을 만든 뒤 그 그룹에 해당 사용자를 넣는 편입니다.
모든 사용자를 넣을 수도 있기는 한데, 저같이 하시기를 추천합니다.
테스트를 먼저 해야 하니까요..


저 같은 경우 등록된 디바이스에 사용 가능 옵션을 모든 사용자를 넣습니다.
그래야 사용자 레벨에서 설치를 컨트롤할 수 있기 때문입니다.

그 뒤 다음을 눌러 마무리합니다.

아래와 같이 해당 설정에 대한 값이 나오면서 마무리됩니다.
색칠한 속성에 들어가면 속성을 변경할 수 있습니다
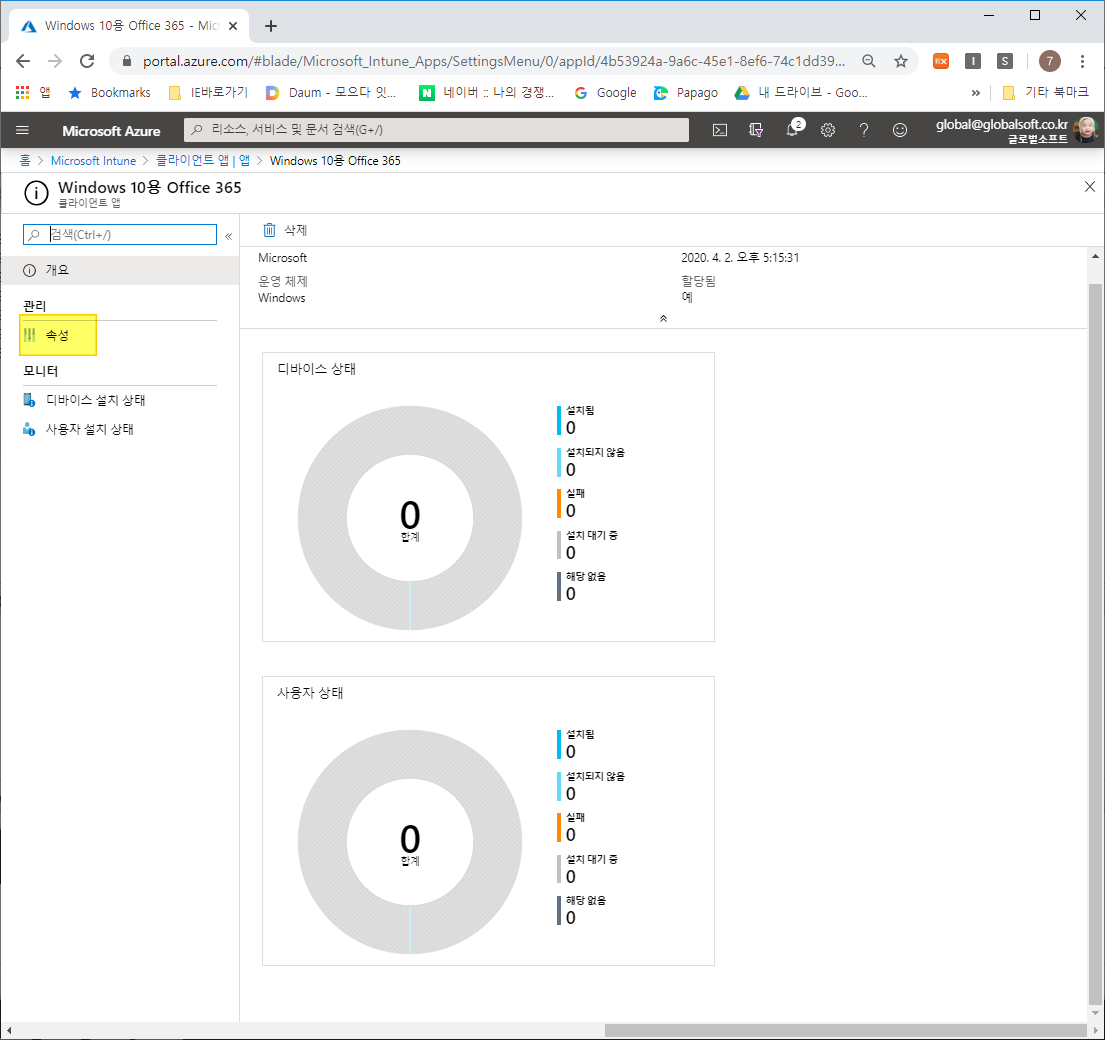

이전 창으로 가보면 이번에 만들 구성이 나와있습니다.

이 부분은 새로고침을 눌러주면 할당됨이 예로 바뀝니다.

설치는 Azure AD Join 된 클라이언트 PC에서 확인할 수 있습니다.
아래와 같이 해당 PC는 Office 가 설치되어있지 않은 PC입니다.

이 PC의 작업 관리자를 열면 아래와 같이 설치가 진행되고 되고 있습니다.


제어판에서 확인해보면 아래와 같이 Office 365 ProPlus 가 설치되었음을 알 수 있습니다.

Excel과 Access 가 설치된 게 보이는군요
