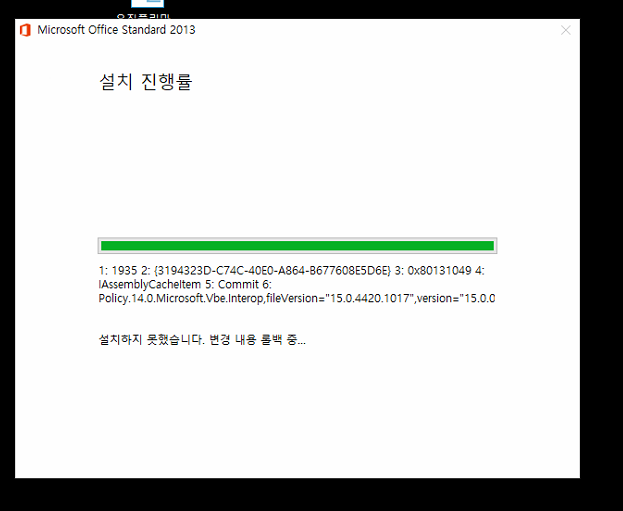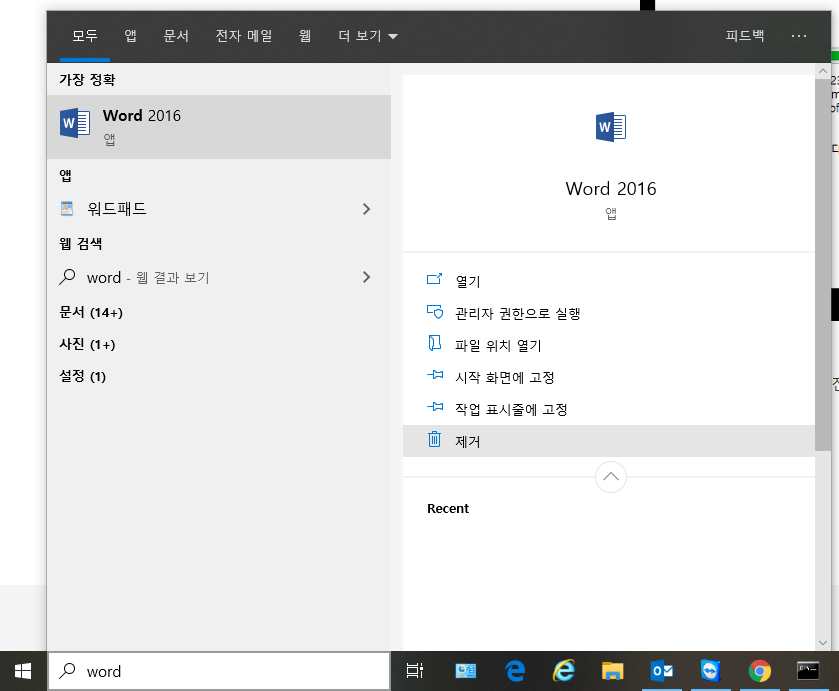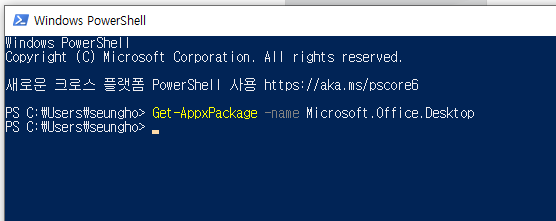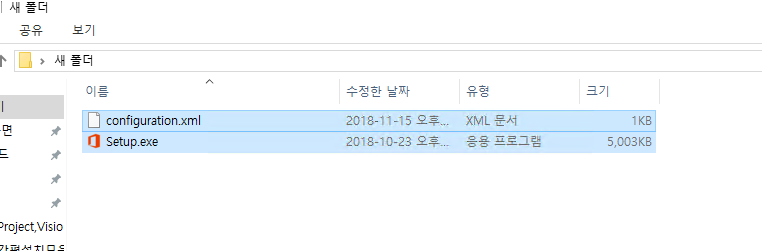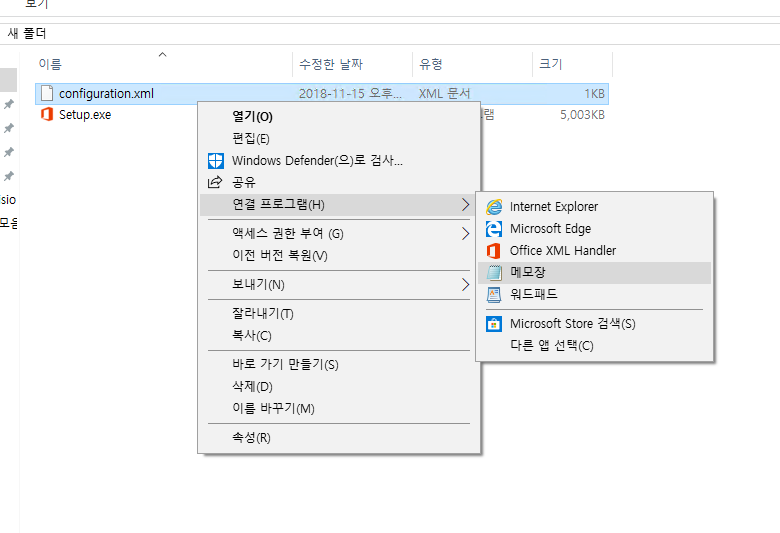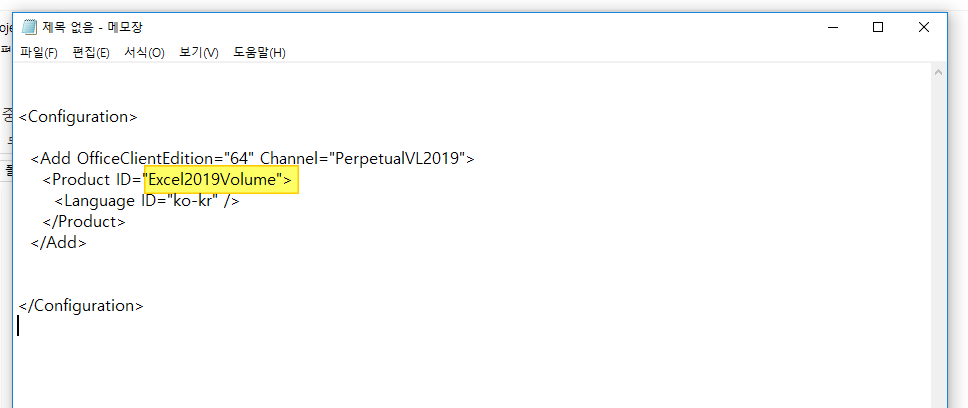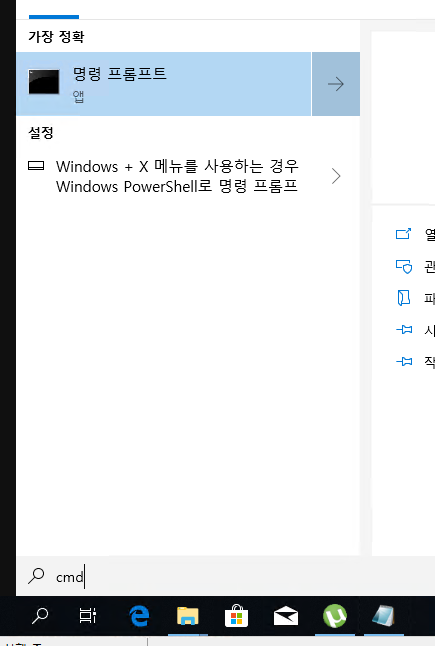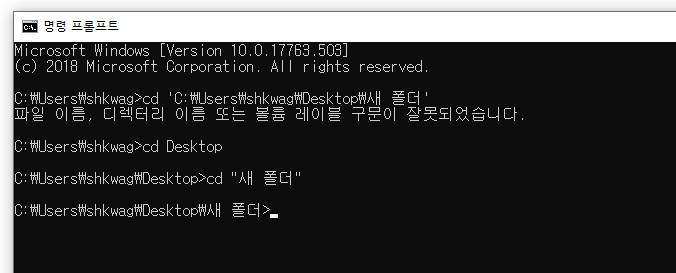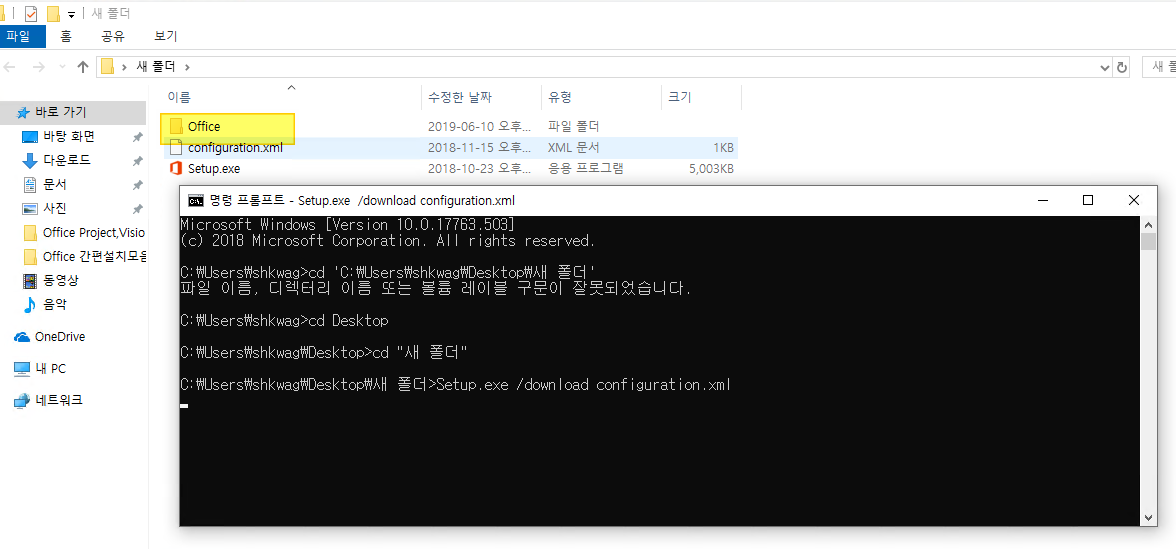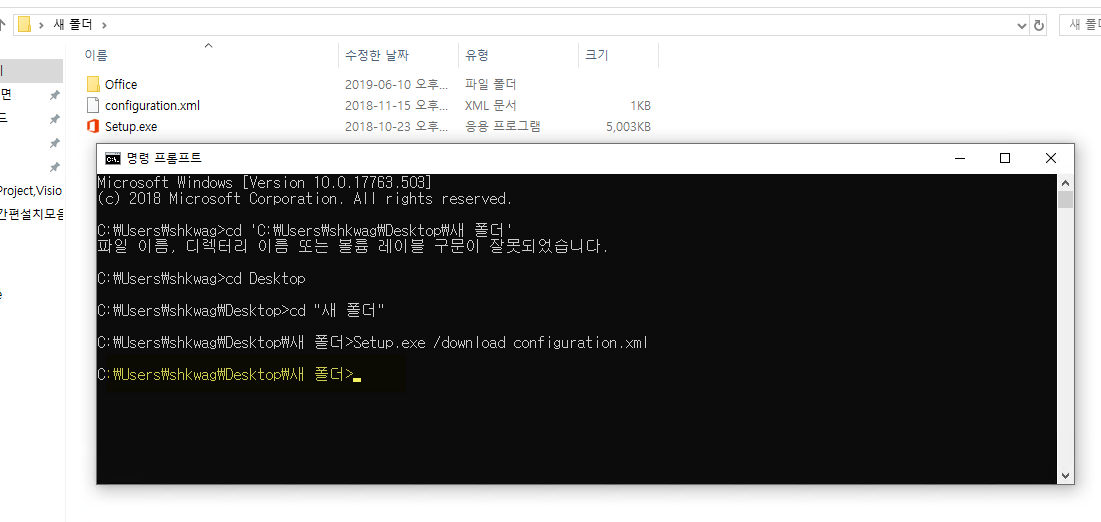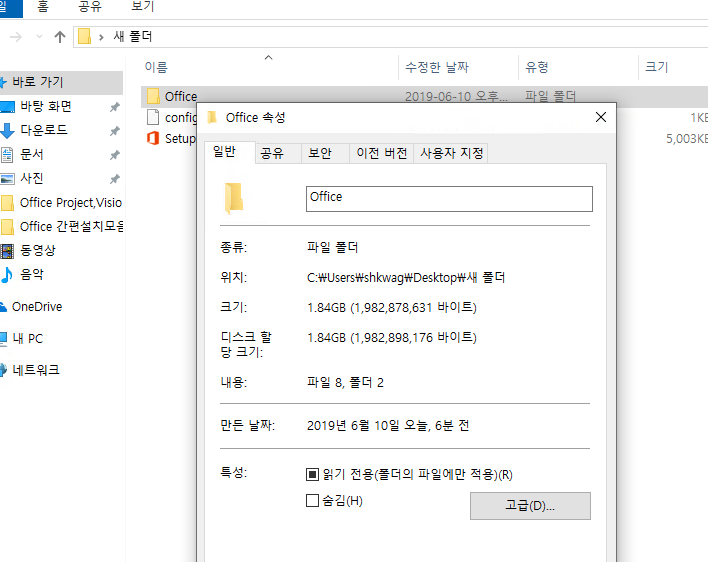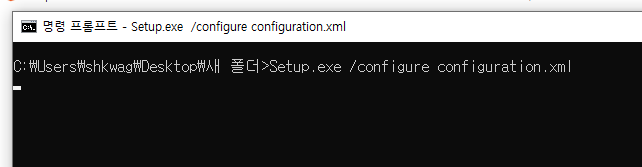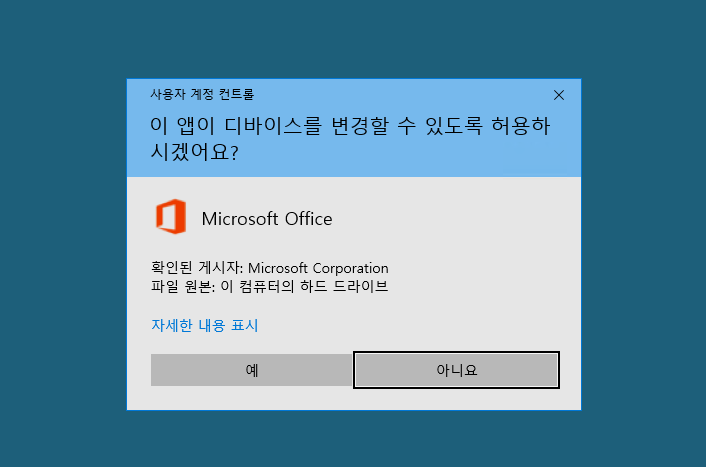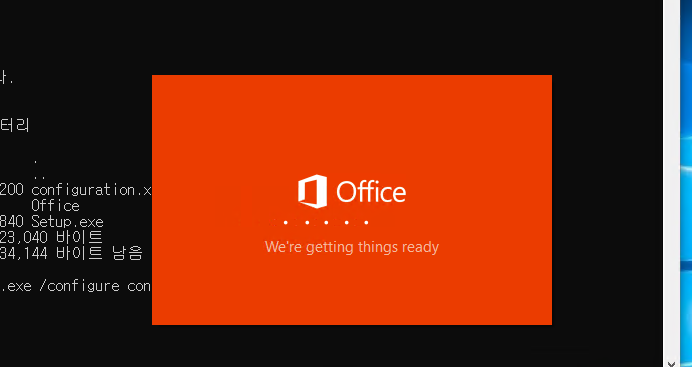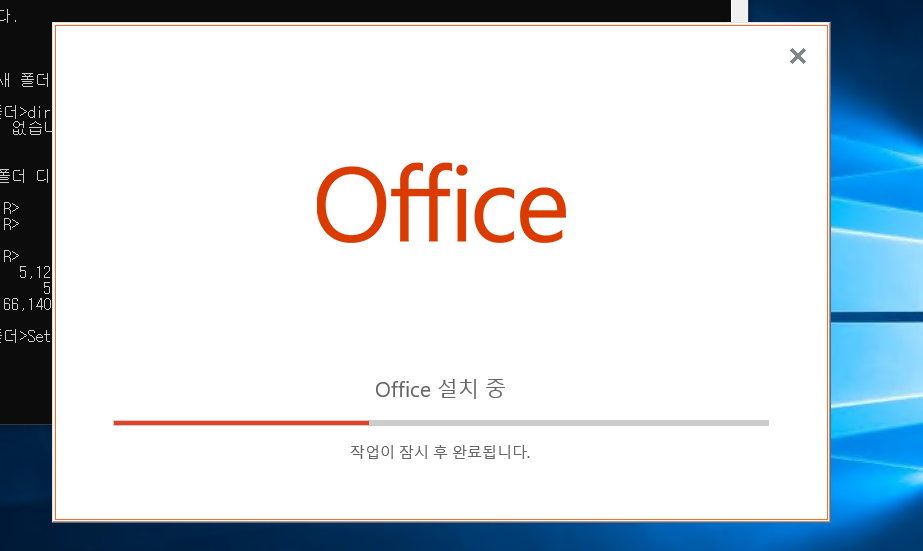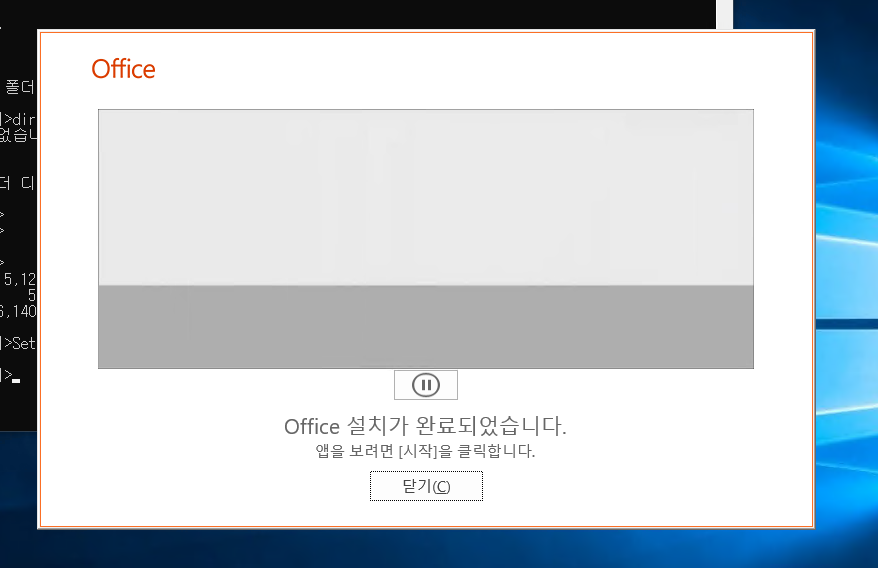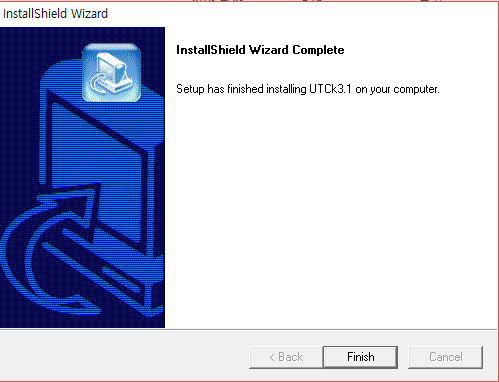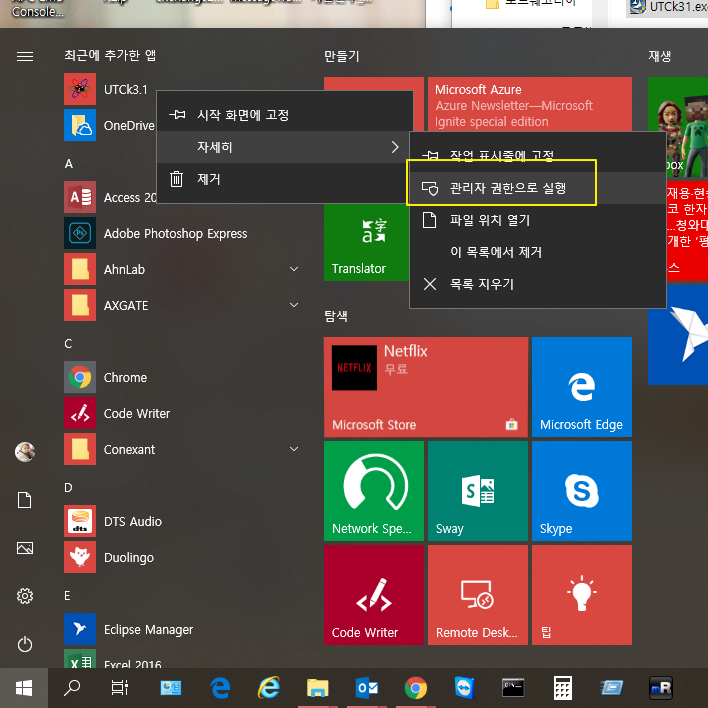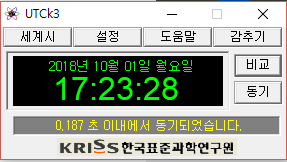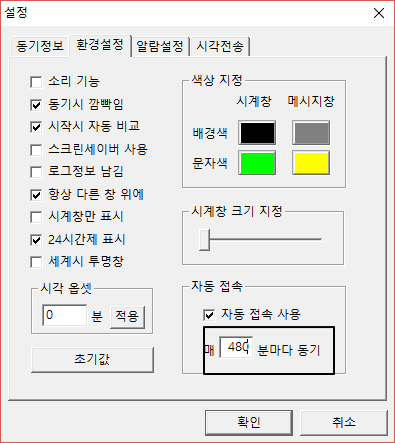Exchange Online 혹은 Server 를 사용하다보면 간혹 받은편지함이 두개가 생기거나 이름이 변경되는 경우가 생깁니다.
이 경우 MFCMPAI 를 사용하면 이름을 다시 변경 할 수 있습니다.
MFCMAPI 는 아래 사이트에 들어가면 구할 수 있습니다.
2019년 10월 30일 자료
https://github.com/stephenegriffin/mfcmapi/releases/tag/19.2.19207.938
stephenegriffin/mfcmapi
MFCMAPI. Contribute to stephenegriffin/mfcmapi development by creating an account on GitHub.
github.com
파일을 Outlook 이 설치되어 해당 프로필을 잡아놓은 클라이언트 PC 에서 실행 시킵니다.
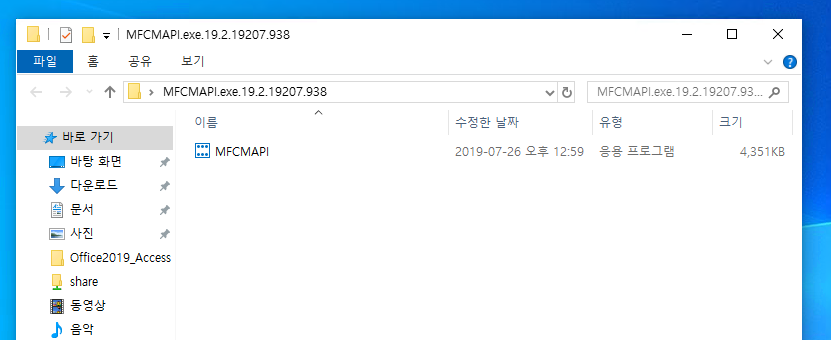
그 뒤 아래와 같이 연결 합니다.
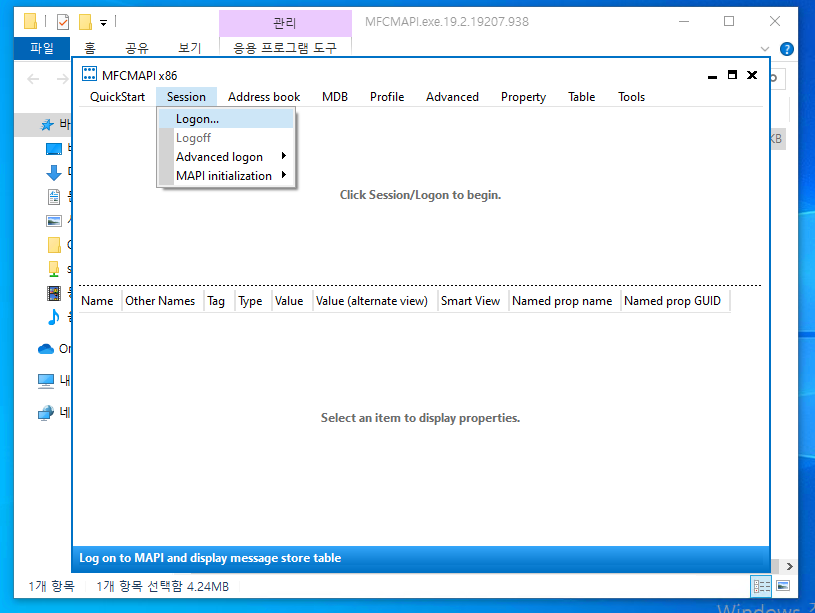
아래와 같이 이름을 변경할 프로필을 선택합니다.
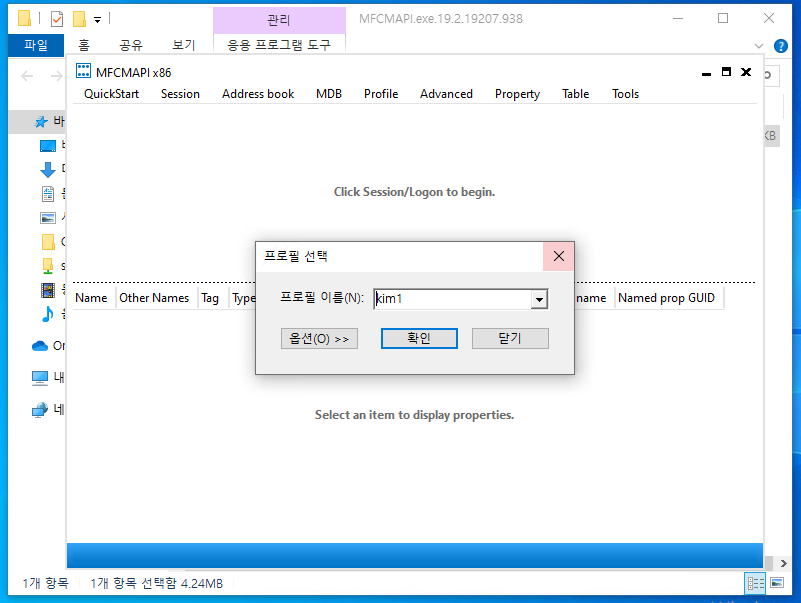
연결이 되면 아래와 같이 창이 열리고, Display name 상에 나온 프로필을 더블클릭하게되면 다시 창이 뜨게 됩니다.
그 뒤 아래와 같이 루트 - 사서함을 확장하여 받은편지함을 찾습니다.
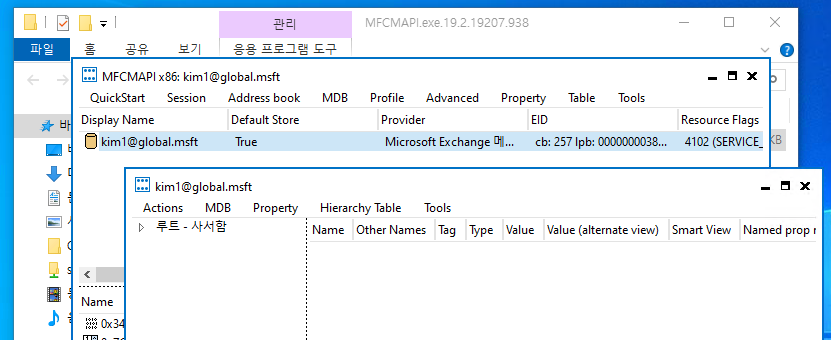
바꾸는법은 간단합니다. - 더블클릭해서 바꾸시면 됩니다.
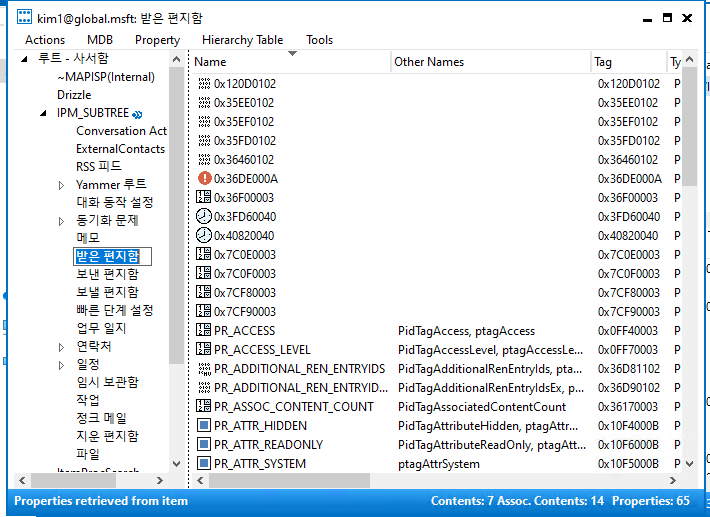
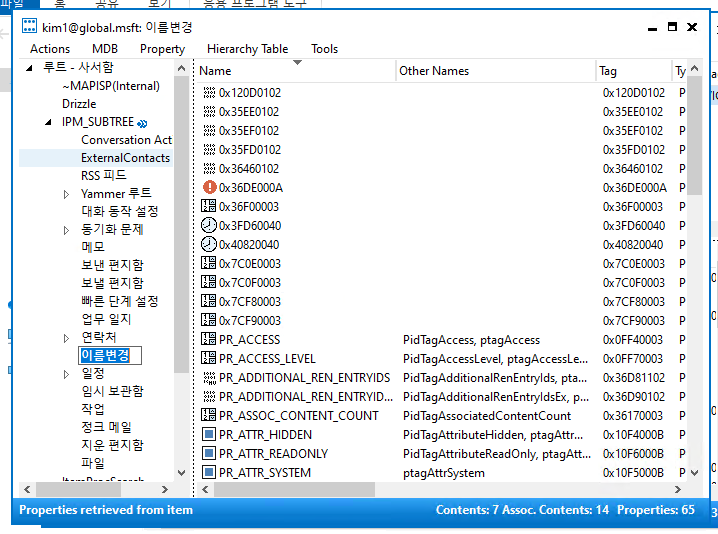
그 뒤 해당 프로그렘을 종료합니다.
주의: 해당 프로그렘의 경우 저장이 따로 없습니다. 변경하면 그대로 변경됩니다. 다른부분을 건드리면 곤란할 수 있습니다.
마무리 - 이름이 변경된 화면
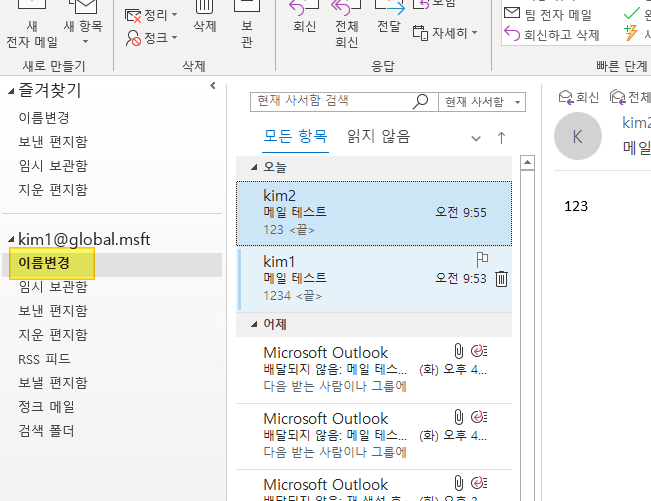
MFCMAPI Tool 의 경우 좀더 Deep 한 프로필의 수정이 가능한 재미있는 Tool 입니다. ㅎ
'기술지원자료 > Office, Windows' 카테고리의 다른 글
| 1: 1935 2 Error - Office 설치안됨 (0) | 2019.09.24 |
|---|---|
| Office 2019 간편설치 - Office 2019 Install (0) | 2019.06.10 |
| 서버 시간변경 방법 - UTCK (0) | 2019.05.14 |
| administrator 암호변경 - AD 환경 암호복구 (0) | 2018.10.03 |
| kb4057903 failed hang hyper-v vm kb4057903 error (0) | 2018.10.03 |