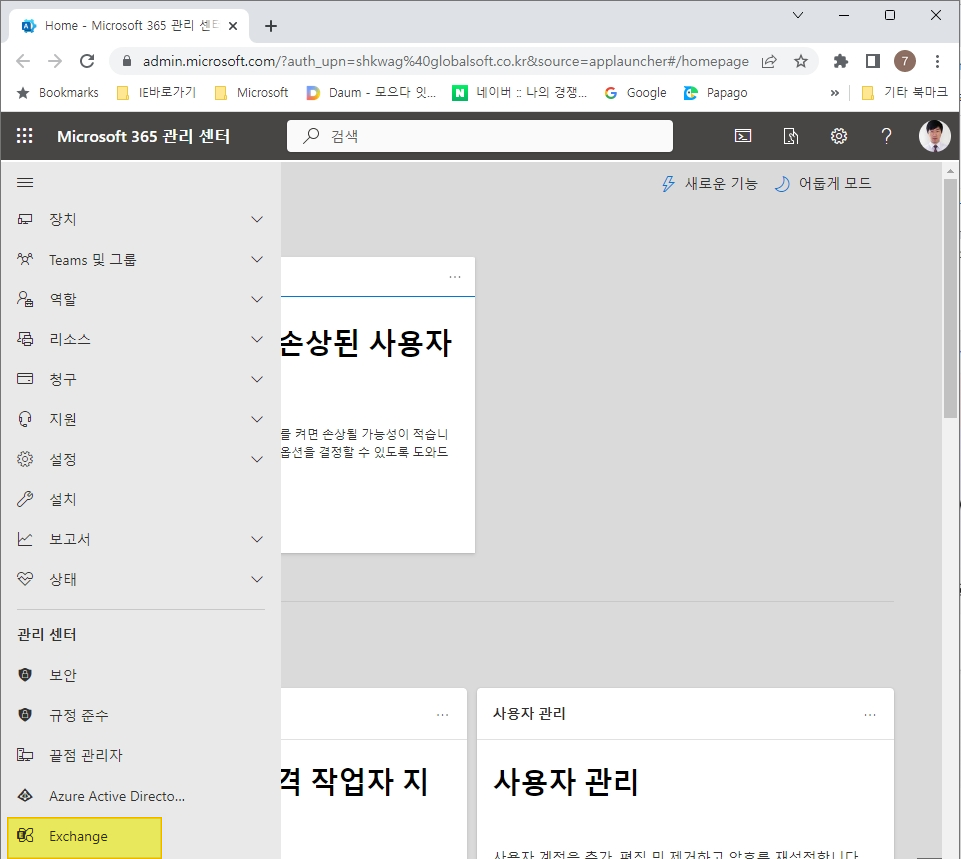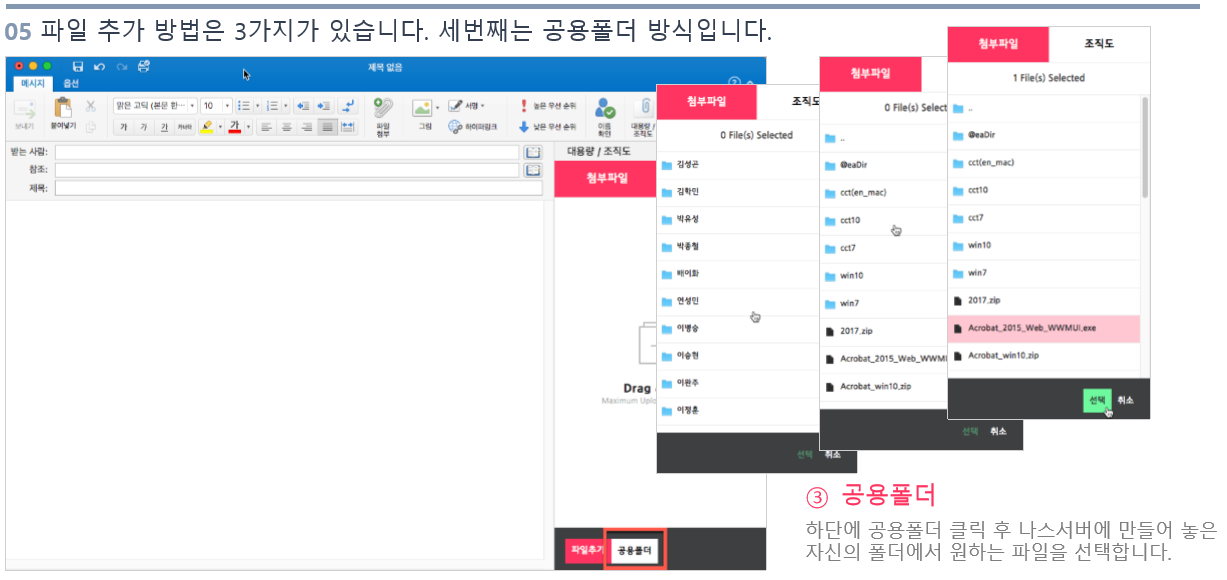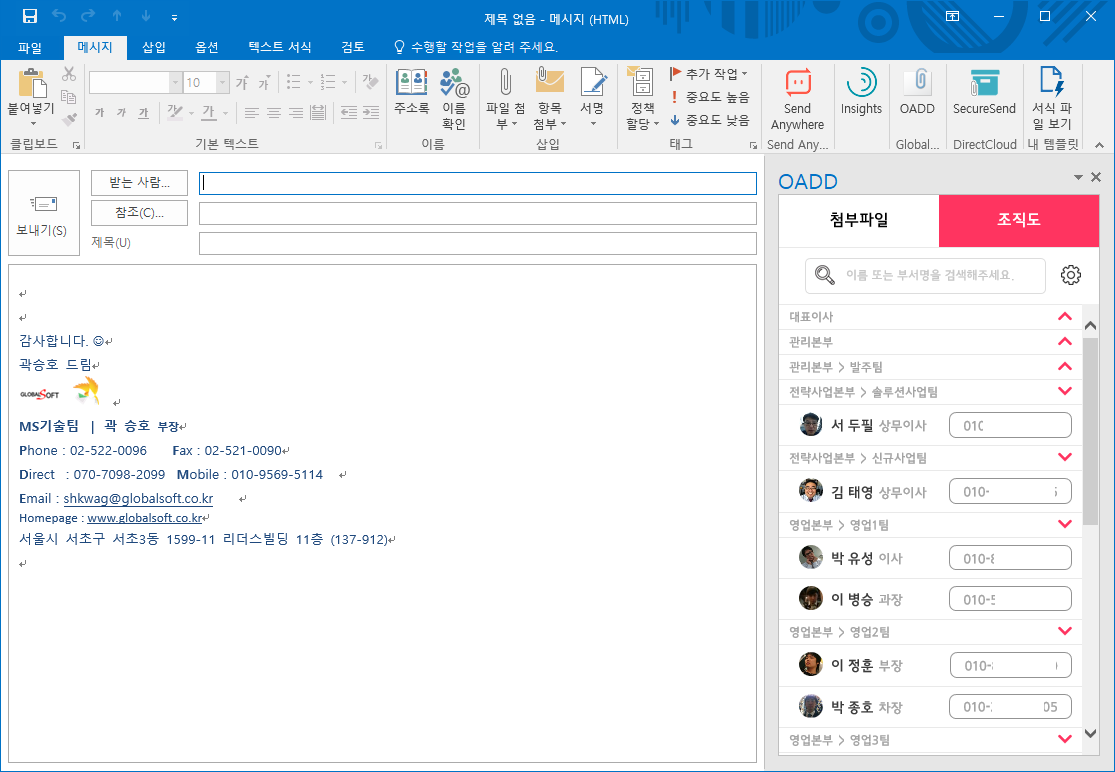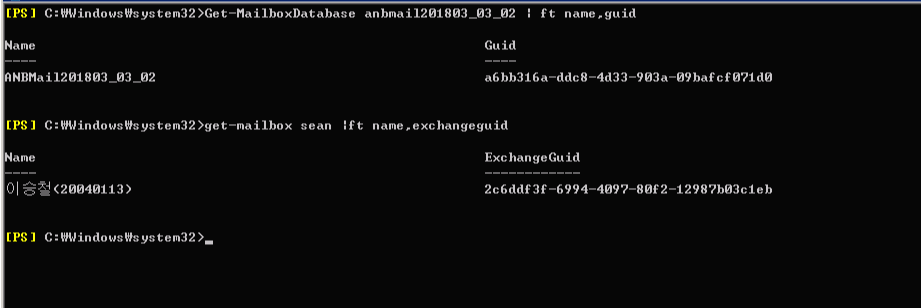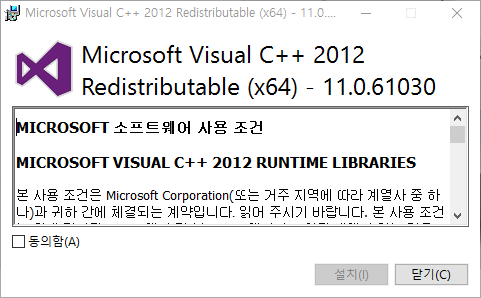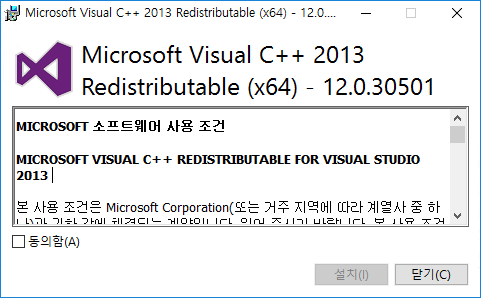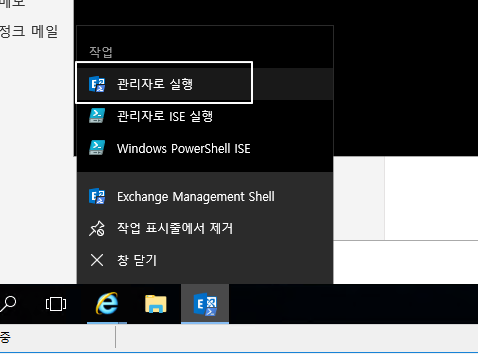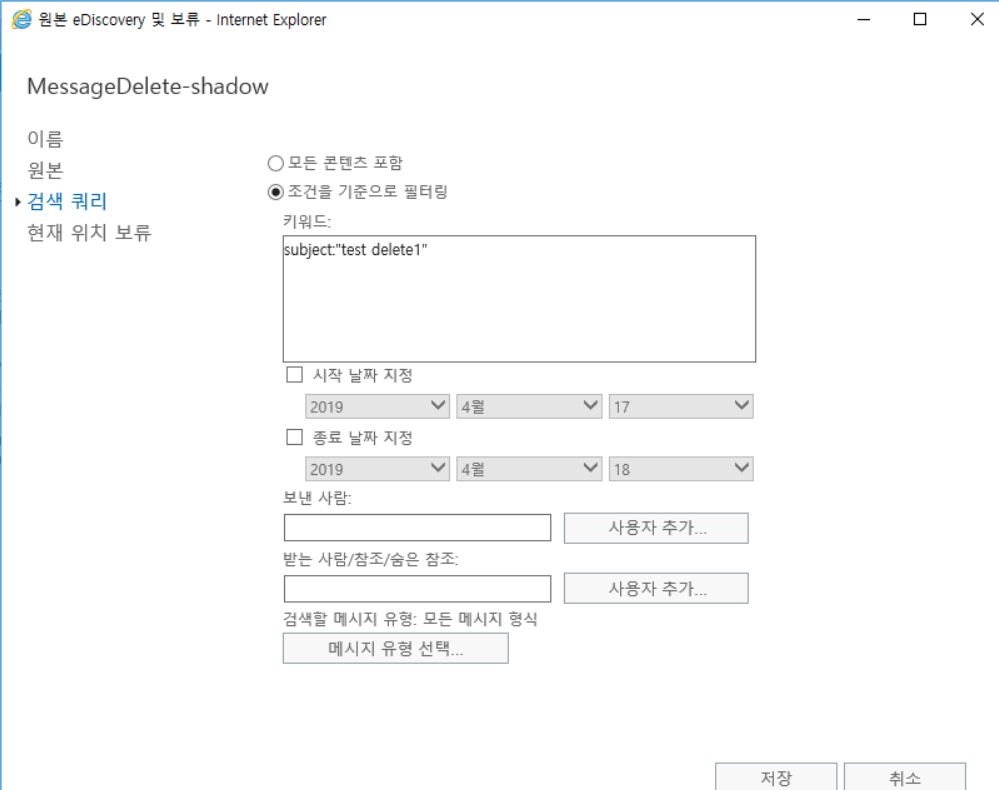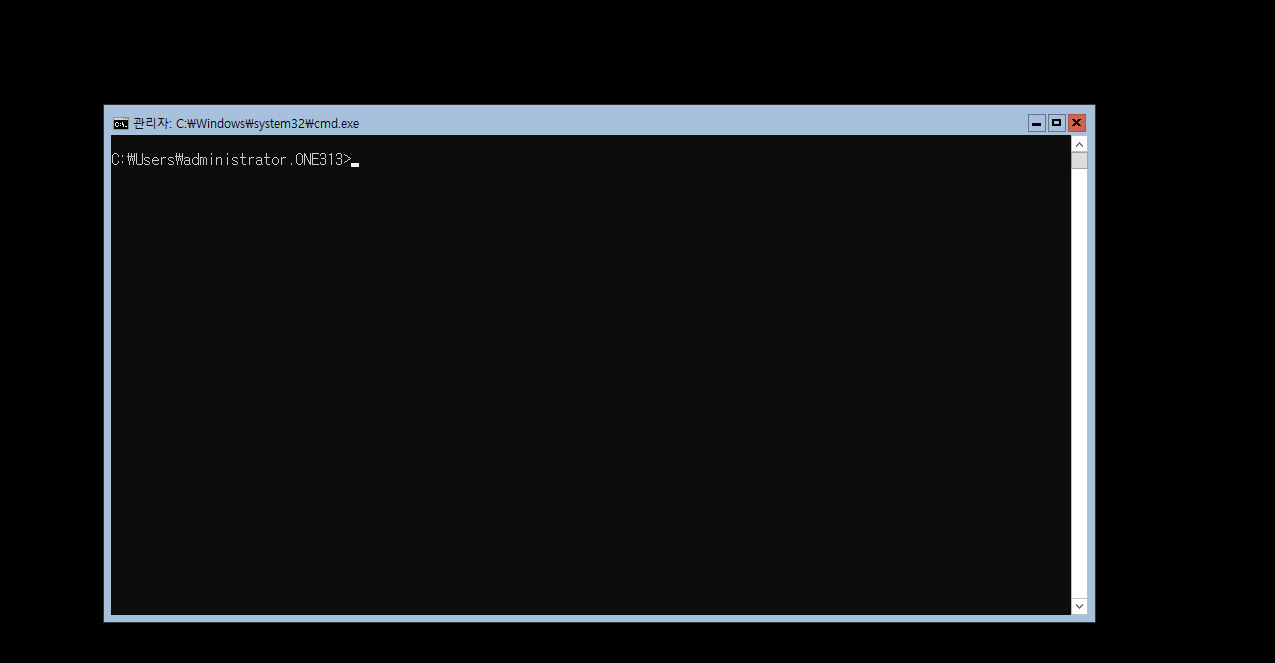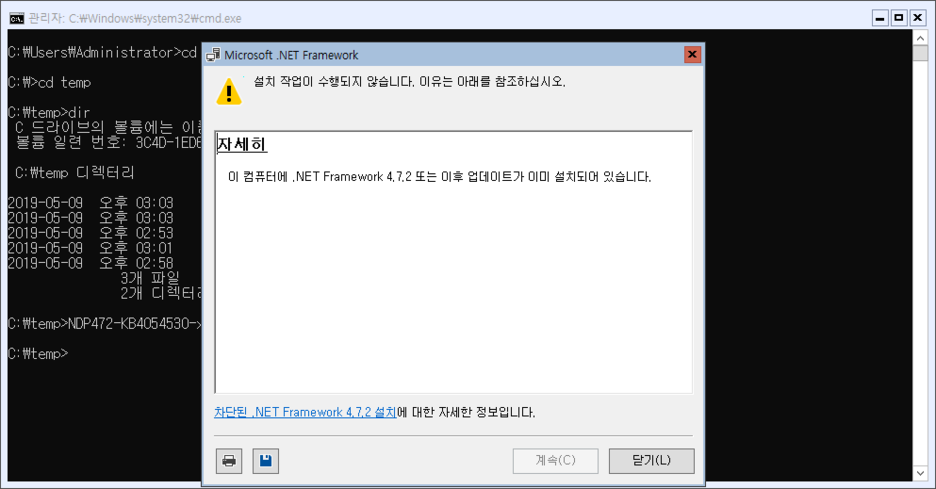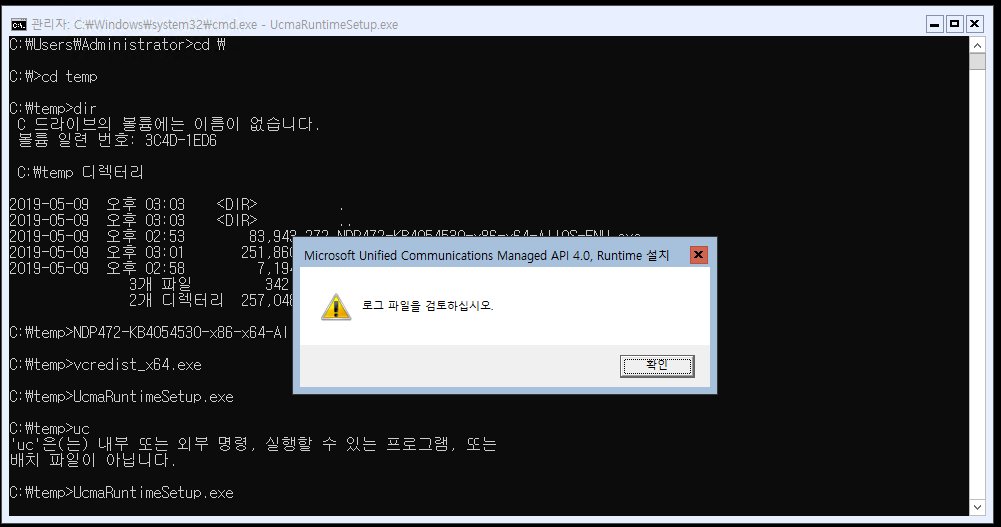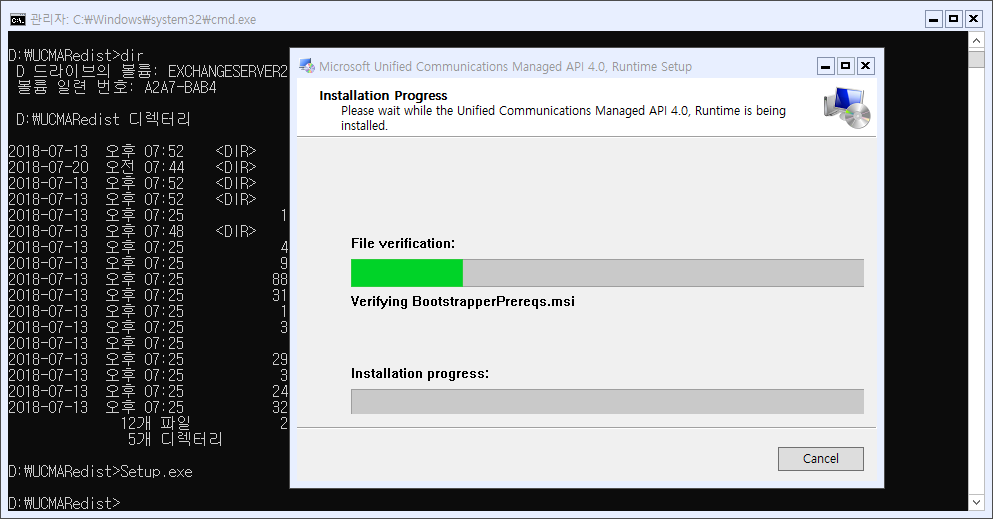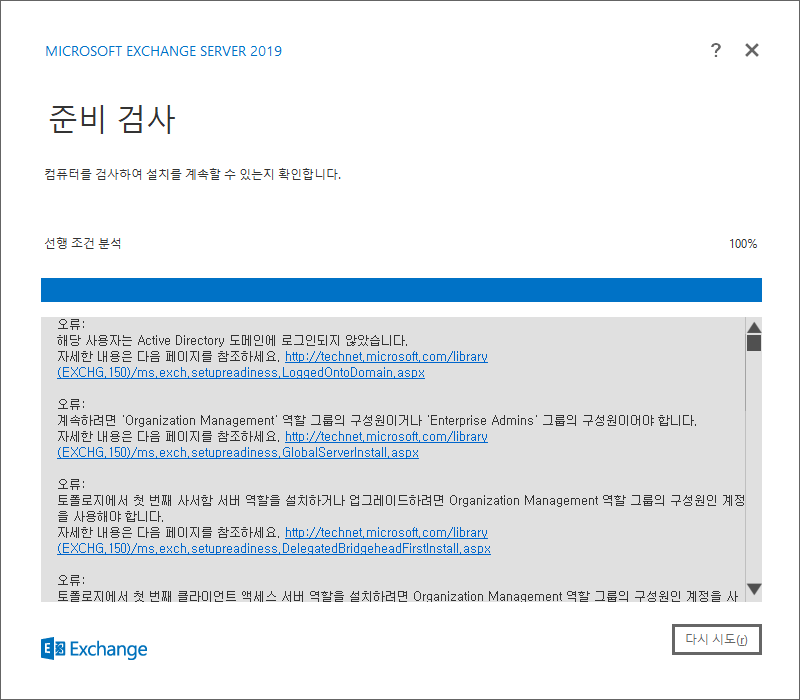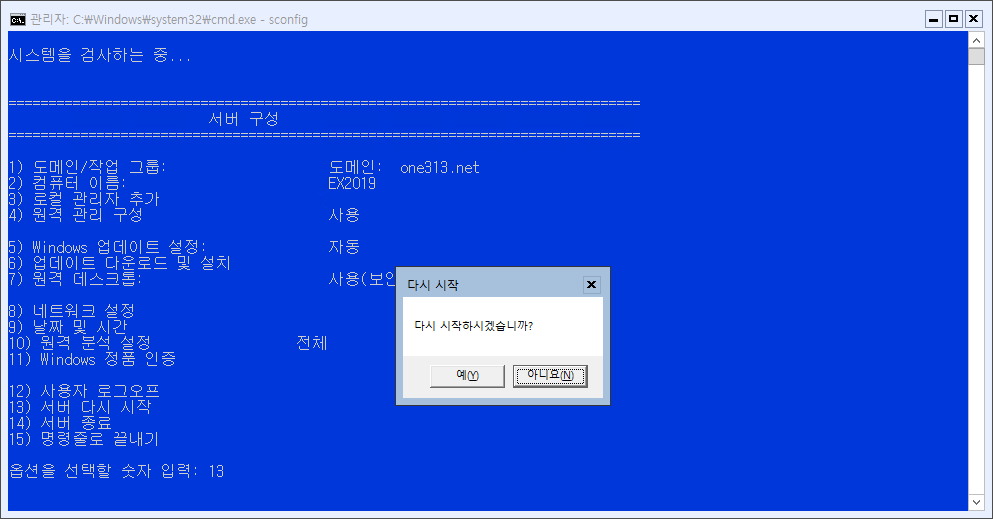제가 블로그를 두개 사용중인데 네이버블로그의 경우 일상적인 포스팅만 하려합니다.
티스토리 에디터가 좋아져서 이사를...ㅎㅎ
이 포스트는 Core OS 가 구성된 상태로 진행 됩니다.
설치 전 환경설정 및 기본구성은 아래 문서를 보시기 바랍니다.
https://blog.naver.com/one313/221517440519
Exchange 2019 core 버전 설치기 #1 - 기본구성
Exchange 2019 가 나온지 몇달 되었습니다. 아직 안정화 되었는지는 모르겠지만 문서들을 보던중에 흥미로...
blog.naver.com
위에 기본구성이 된 상태에서 이제 Exchange 구성을 진행 해봅시다.
아래 문서를 보면 Exchange 2019 필수구성요소를 볼 수 있습니다.
https://docs.microsoft.com/ko-kr/exchange/plan-and-deploy/prerequisites?view=exchserver-2019
Exchange Server 필수 구성 요소, Exchange 2019 시스템 요구 사항, Exchange 2019 요구 사항
요약: Exchange Server 2016 및 Exchange Server 2019과 Exchange 관리 도구를 위한 Windows 운영 체제 필수 구성 요소에 대해 알아봅니다.
docs.microsoft.com
설치를 위해 아래 문서에 나와있는 파일들을 다운 받습니다 - GUI 버전을 설치된 AD 서버나 다른 서버를 통해 다운받아 파일을 카피방식으로 옮기시기 바랍니다. (그런데 실제로 쓰는 파일은 Visual C++ 1개네요.. )
다운받은 파일의 복사가 어려운 경우 아래 문서를 참고 하셔서 파일을 복사 하시기 바랍니다.
https://blog.naver.com/one313/221532565084
Windows 2019 Server core 에 파일 복사하기
Windows 2019 Server Core 를 구성하였습니다. 그런데.. 파일복사가 너무 힘들더군요..이놈에 서버코어...
blog.naver.com
목록에 나온 파일은 총 4 개인데, 2013용 Visual C++ 만 사용 하게 됩니다.
1. 목록 중에 a. .Net Framework 4.7.2 는 받을 필요 없습니다.
이유는 좀 아래 보면 나옵니다.
2. UCMA 도 받을 필요 없습니다. 미디어 안에 있습니다.
3. Visual C++ 두개 중 아래거 하나만 설치 하면 됩니다. 같은거라서 좋은거 설치 하면 됩니다.
정리하면, GUI 로 구성된 AAD 라는 서버에 우선 다운을 받은 후 Server Core 로 구성된 OS 에 복사를 해줘야 합니다....
아래 세 파일을 네트워크 폴더 연결하듯이 ( \\192.168.100.212\c$ 이런식으로...) 연결해서 복사 해 줍니다.
실제 쓰는 파일은 저 중에 vcredist_x64 하나 입니다만, 저는 테스트를 위해 세개를 받았습니다.
AAD 서버에 다운받은 파일들 - .Net Framework4.7.2 와 UCMA 4.0 , Visual C++ 세가지 파일 입니다.
AAD 화면에서 네트워크드라이브로 연결 후 파일카피 후 설치 진행 하겠습니다.
자, 그러면 이제 설치를 해보죠..
Server Core 로 들어가서 실행 해 줍니다.
기본 DOS 명령어는 알고 계시지요?? 모르면 Core 로 설치하지 마세요 암 걸립니다...
엔지니어 중에 DOS 기본 명령어를 모르시는 분은 없으시겠지요? ㅎㅎ
우선 .Net Framework 4.7.2 설치를 진행... 엇 언제 설치가 되어있을까요?? 설치가 되어있다고 나오네요
전 설치한적 없습니다. - 업데이트를 최신으로 하면 기본으로 설치가 되나 봅니다.
저 이제 나머지 두개도 설치 해봅시다
응? 그런데 UCMA 4.0 이 설치가 되지 않습니다
친절하시게도 Exchange 2019 RTM 미디어 안에 해당 파일이 있습니다. (이거때매 좀 헤맸다는...)
RTM 미디어 안에 UCMARedist 라는 폴더가 있으며 Setup.exe 를 실행 하면 아래와 같이 설치 진행 됩니다.
설치가 잘 끝났습니다.
나머지 필수구성요소를 설치 해봅시다
https://docs.microsoft.com/ko-kr/exchange/plan-and-deploy/prerequisites?view=exchserver-2019
Exchange Server 필수 구성 요소, Exchange 2019 시스템 요구 사항, Exchange 2019 요구 사항
요약: Exchange Server 2016 및 Exchange Server 2019과 Exchange 관리 도구를 위한 Windows 운영 체제 필수 구성 요소에 대해 알아봅니다.
docs.microsoft.com
위 문서상에 보면 아래와 같이 Server Core 일경우 아래와 같이 설치하라고 나와 있습니다.
해당 명령어를 복사한 뒤
Install-WindowsFeature Server-Media-Foundation, NET-Framework-45-Features, RPC-over-HTTP-proxy, RSAT-Clustering, RSAT-Clustering-CmdInterface, RSAT-Clustering-PowerShell, WAS-Process-Model, Web-Asp-Net45, Web-Basic-Auth, Web-Client-Auth, Web-Digest-Auth, Web-Dir-Browsing, Web-Dyn-Compression, Web-Http-Errors, Web-Http-Logging, Web-Http-Redirect, Web-Http-Tracing, Web-ISAPI-Ext, Web-ISAPI-Filter, Web-Metabase, Web-Mgmt-Service, Web-Net-Ext45, Web-Request-Monitor, Web-Server, Web-Stat-Compression, Web-Static-Content, Web-Windows-Auth, Web-WMI, RSAT-ADDS
입력을 해줍니다. - 안되네요
위의 명령어의 경우 Powersehll 명령어므로 당연히 먹지 않습니다.
이 경우 단순하게 powershell 이라고 먼저 쳐주면 CMD 창이 Powershell 로 바뀌게 됩니다.
그 뒤 복사한 명령어집합을 넣어줍니다.
아래와 같이 끝나면 재부팅이 필요해요
주의 : 100프로가 되고 응답이 없을 경우 Enter 를 한번 눌러보세요... 아래 커서가 안보이는 버그가 있더군요
자 재부팅을 한뒤
자, 이제 덥어놓고 설치를 진행 해 봅니다. 뭐가 문제가 있다면 나오겠지요?
다행히 설치할 때는 GUI 로 진행 되는군요..반갑네..
아차....그전에 ㅎㅎ
Exchange 2019 RTM 의 경우 ISO 파일로 구성되어 있습니다.
저의경우 가상서버에서 바로 아래와 같이 인식을 시켰으나, 실제 서버라면 파일을 실제로 서버에 카피하거나, USB 를 넣거나, CD 를 인식 시키거나...등등 다른 방식으로 해야 할거 같습니다.
소개를 지나
계약을 동의하고
권장설정으로 진행 합니다
역할은 사서함 역할... 아래 옵션을 해주면 필요 기능들이 자동으로 설치가 되게 됩니다
공간 위치 등은 기본으로..
조직 부분도 기본으로..
맬웨어 방지도 기본으로
엇... 도메인 로그인이 안되어 있군요..ㅎㅎ
로그인을 다시 해서 도메인 로그인 후 다시 시도 합니다.
도메인 로그인의 경우 sconfig tool 을 이용하여 로그오프 후 해도 되고 초기 로그인 시 ESC key 를 눌러 다른이름으로 로그인 옵션으로 도메인\administrator 을 ID 로 사용하여 로그인 해도 됩니다.
Control ALT + DEL 을 눌렀을 떄 나오는 화면
이제 설치를 진행 해 보겠습니다.
아래 경고는 Exchange 설치 시 기본으로 나오는 경고 입니다. 설치 시 스키마 등이 변경 되게 되며, 이렇게 변경이 된 AD 조직에는 Exchange 2016 포함 그 아래 버전은 설치 할 수 없다는 경고 입니다.
정상적으로 나오는 경고 이므로 넘어 가면 됩니다.
정상적으로 설치가 진행 되게 됩니다.
시간은 GUI 에서 설치하는 시간과 거의 비슷 한거 같습니다.
1~2시간은 잡아야 합니다.
설치가 완료 되었습니다.
재시작 후 완료
다음포스트는 기본 구성 진행 입니다.